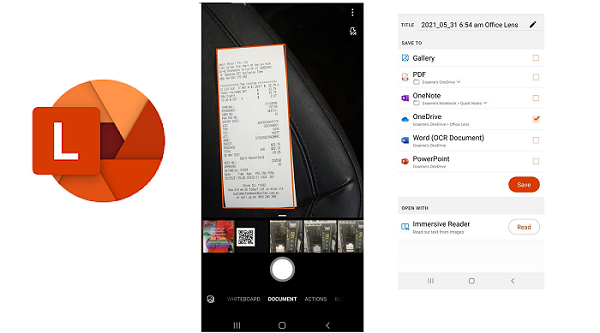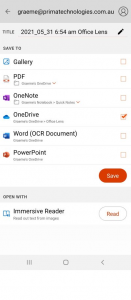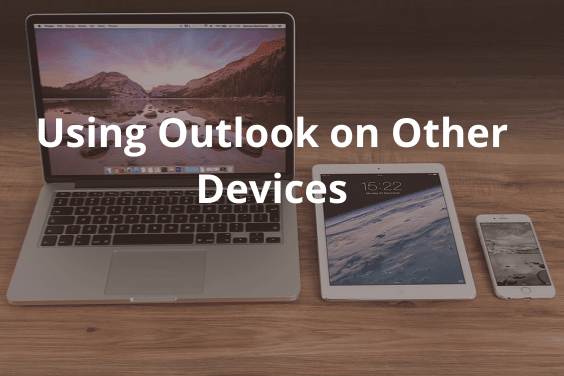
Using Outlook on Other Devices
Using Outlook on other devices is very easy and will help you have convenient access to your email inbox.
Microsoft Outlook has lots of features that help you organise your work and personal life with the barrage of emails that flood in daily.
Most are familiar with using the Outlook desktop app, but away from your usual PC or Mac, you can still have access to Outlook.
Open any internet browser and browse office.com. Here you can log in with your email address and password.
Access to other Microsoft 365 Apps
You’ll have access in the left-hand menu, to all of the Microsoft 365 apps that you have a license for, including Outlook. As Microsoft is pushing users to the cloud, you will find that you have many if not most of the features that you are used to with the desktop app.
When receiving email on your iPhone or Android phone, it’s best not to use the built-in email app but to download Microsoft Outlook. Your organisation should have set up security in Microsoft 365 so that your company emails and data on the phone can be controlled and remotely wiped if the phone is lost or stolen. All of your email accounts can be set up in Outlook so that you can easily see all emails.
A very recent addition by Microsoft is the ability to listen to your emails being read to you. This is great if you want to go hands-free and listen to and delete, archive, reply just with voice commands.
Here’s a short video on the new feature (it mentions Apple iOS but is now added to Android as well).
Now, you’ll be able to see that using Outlook on other devices will help you access your emails anywhere you go.
If you are interested in learning more about Microsoft products, please call at 1300 795105 and we can discuss options for your business needs.
Prima Technologies is a local IT managed services company with a passion for helping businesses to work efficiently, and safely with their computer systems.
Keep your business running smoothly and your data safe and secure. We take care of all your technology needs so you can achieve your company’s dreams and objectives.
In the meantime, check out our previous blog posts:
What Is OneDrive? – Work Smarter with OneDrive
OneDrive Storage – Work Smarter with OneDrive
Sharing From OneDrive – Work Smarter with OneDrive
OneDrive Known Folder Move – Work Smarter with OneDrive
Microsoft Lens – Use it, you’ll love it
Don’t Use The Same Password – A cautionary tale
Microsoft 365: Why Use Outlook
Check out our latest case study published on the D-Link Australia website.
Read it here: Historical Village Deploys Latest Wireless Technology, Delivering Reliable Wi-Fi for Staff and Guests Alike.