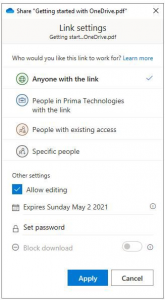Work Smarter with OneDrive
Sharing From OneDrive
OneDrive is great for securely sharing files.
You have a lot of options when you share a document that can make sure that the document is only made available to those who it is intended for. You can specify who to share to, set an expiry on the share, share with password, allow editing, or only allow read access.
When you right click on a document the share option appears in the displayed menu. Select share and you will see a window like the one above.
If the document has been already shared you can check who has access by clicking the three dots at the top right of the window (not shown in this picture). Here you can immediately block access.
Moving down the window you can select who can access the document. Anyone with a link, anyone in the same organisation or only specific people.
You can untick ‘allow editing’ so that the receiver can only view the document.
You can set an expiration date after which time the document is no longer shared., and you can set the share to only be accessible with a password.
If you have unticked ‘allow editing’ you can also block downloading of the file.
There are controls in Microsoft 365 that allow the ability to not only stop downloading of a document but prevent the printing or forwarding of a document.
This can be valuable, for instance, to a business that does not want printing or forwarding of quotations that they send to prospective customers.
Check out our next blog…’Known Folder Move’
Known Folder Move (backup) – Work Smarter with OneDrive
We have another helpful topic about OneDrive for Business.
Check out our previous blog posts about using OneDrive:
What Is OneDrive? – Work Smarter with OneDrive
OneDrive Storage – Work Smarter with OneDrive
See our latest case study published on the D-Link Australia website.
Read it here: Historical Village Deploys Latest Wireless Technology, Delivering Reliable Wi-Fi for Staff and Guests Alike.