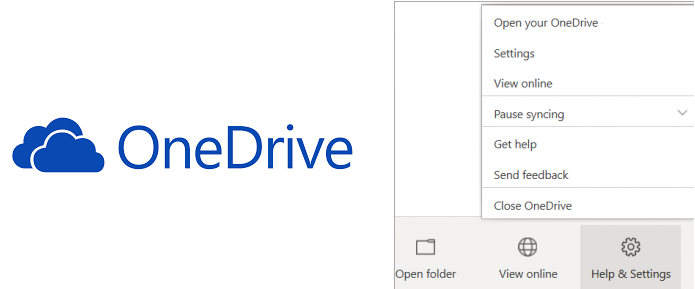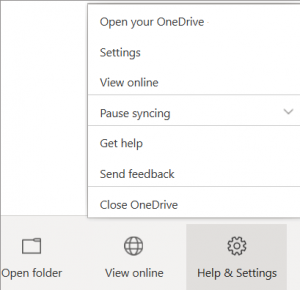Work Smarter with OneDrive
OneDrive Known Folder Move
Want to know more about how to Work Smarter with OneDrive?
With OneDrive, you can backup your important folders automatically. Important folders may include documents, desktops, and pictures. This is known as OneDrive Known Folder Move (backup).
This means that you can continue to work in the ‘traditional’ manner. In fact, you can save documents in your documents folder on your PC. These documents are safely backed up with OneDrive known folder move so you have access to them from any other device. No need to copy documents to a flash drive and you can work on them when you go home from work.
The known folder move is probably set up by default. But to check, select ‘help and settings’ by clicking on the OneDrive cloud symbol on the taskbar. In settings, you will see a ‘backup’ tab. On that tab, you can control whether or not you want your local folders to be backed up to OneDrive.
Restore OneDrive
If something goes wrong, you can restore your OneDrive to any time over the previous 30 days.
View OneDrive online and click the settings cog in the top right.
Select ‘restore your OneDrive’ and then select a time period to see a histogram that shows file activity so that you can see where you should restore back to.
We have other helpful topics about OneDrive for Business.
Check out our previous blog post about using OneDrive:
What Is OneDrive? – Work Smarter with OneDrive
OneDrive Storage – Work Smarter with OneDrive
Sharing From OneDrive – Work Smarter with OneDrive
See our latest case study published on the D-Link Australia website.
Read it here: Historical Village Deploys Latest Wireless Technology, Delivering Reliable Wi-Fi for Staff and Guests Alike.